طريقة تسجيل مقطع فيديو للشاشة للآيفون (شرح بالصور)

تشتمل أجهزة آيفون و آيباد على ميزة تسجيل الشاشة المضمنة في نظام التشغيل. باستخدام هذه الميزة، يمكنك تسجيل مقطع فيديو على شاشة آيفون أو آيباد لإظهار طريقة القيام بشيء ما أثناء تسجيل صوتك أثناء الشرح. ثم إرسال الفيديو عبر البريد الإلكتروني أو تطبيقات المراسلة المختلفة.
هناك العديد من تطبيقات تسجيل الشاشة المتاحة لمستخدمي آيفون و آيباد على متجر التطبيقات، ولكن ليست هناك حاجة لتنزيل تطبيقات الطرف الثالث، فخاصية تسجيل الشاشة المدمجة كافية. وطريقة المشاركة.
1- طريقة ضبط وظيفة تسجيل الشاشة على آيفون و آيباد
قبل أن تتمكن من البدء في استخدام ميزة تسجيل الشاشة على الآيفون، تحتاج إلى إعدادها وإتاحة زر تسجيل الشاشة في مركز التحكم. لكي تفعل هذا، اتبع هذه الخطوات:
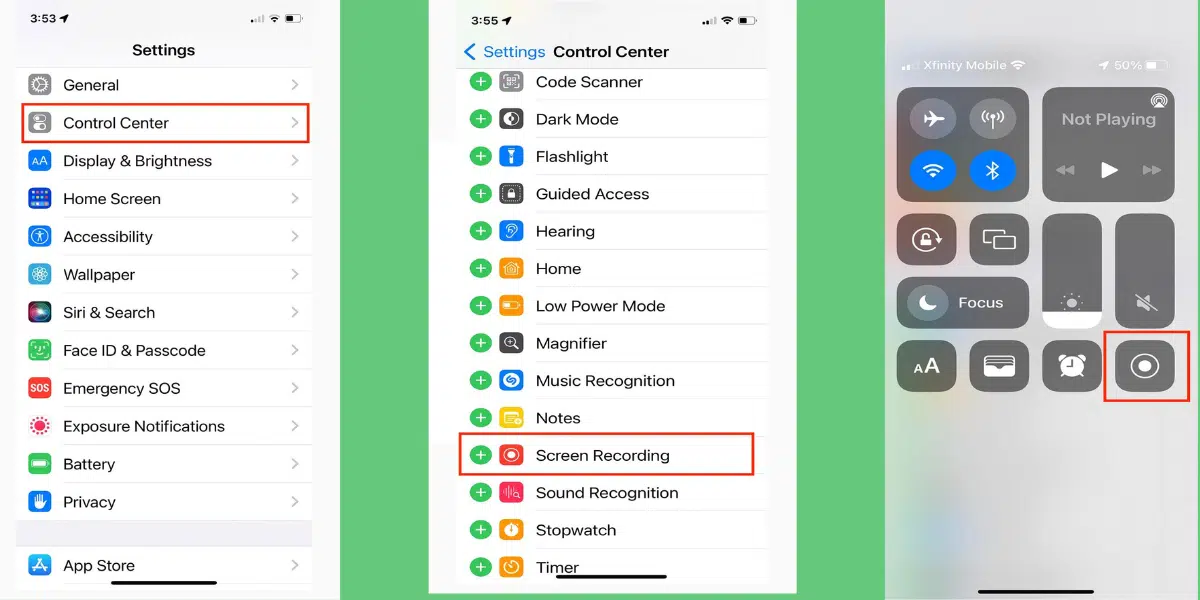
- اذهب إلى (Settings) واضغط على خيار (Control Center).
- قم بالتمرير لأسفل حتى تصل إلى قسم “المزيد من عناصر التحكم”، وابحث عن خيار “تسجيل الشاشة” وانقر على رمز الإضافة الخضراء (+) الذي يظهر بجانبه.
- ثم ستظهر أيقونة تسجيل الشاشة في مركز التحكم. كما يمكن الوصول إليه عن طريق التمرير لأعلى من أسفل الشاشة، أو لأسفل من الزاوية اليمنى العليا إذا لم تكن تستخدم جهاز آيفون أو آيباد حديثًا. زر الصفحة الرئيسة.
2- طريقة بدء تسجيل الشاشة للآيفون
لبدء تسجيل فيديو الشاشة على جهاز آيفون أو آيباد، اتبع الخطوات التالية:
- افتح مركز التحكم واضغط على زر تسجيل الشاشة الذي يظهر على شكل دائرة. داخلها دائرة صغيرة أخرى.
- بعد النقر، يستغرق إغلاق مركز التحكم 3 ثوانٍ قبل أن يبدأ الهاتف في التسجيل. سيظهر شريط أحمر أعلى الشاشة لإعلامك ببدء تسجيل الشاشة.
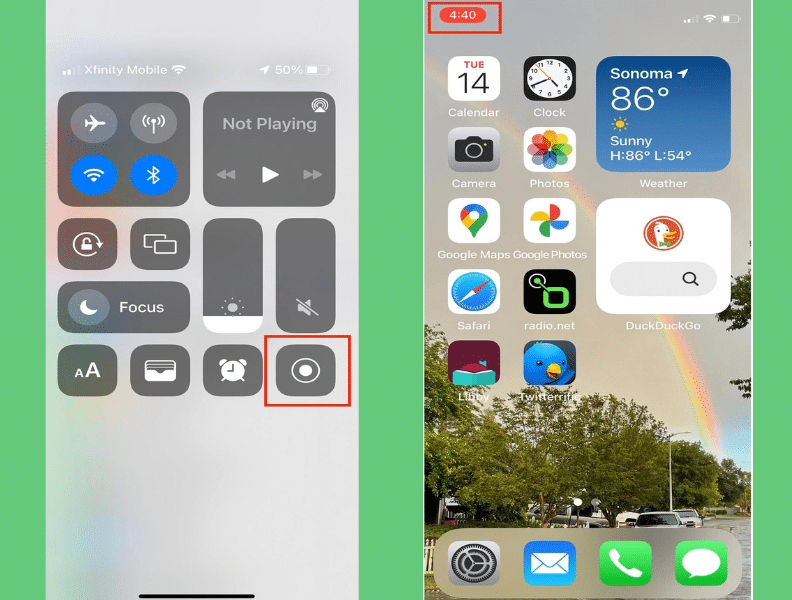
- انقر مع الاستمرار فوق رمز تسجيل الشاشة إذا كنت تريد التحدث أثناء تسجيل شاشتك.
- ستظهر قائمة منبثقة في منتصف الشاشة بها مجموعات من الخيارات.
- ثم انقر على أيقونة الميكروفون وانقر على زر بدء التسجيل للبدء.
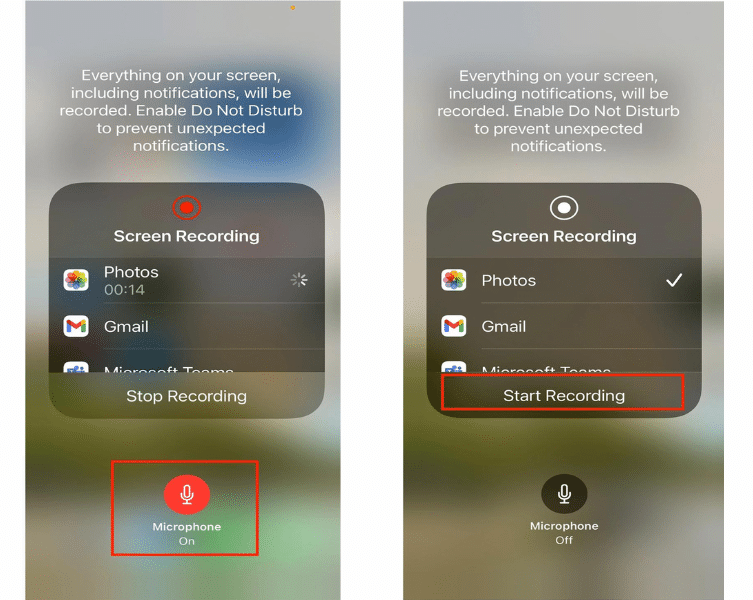
- بمجرد اكتمال التسجيل، يمكنك اختيار أسرع طريقة لإيقاف التسجيل. هذا عن طريق النقر على عداد الوقت الأحمر المعروض في أعلى الشاشة.
- سيظهر إشعار (تسجيل شاشة الفيديو المحفوظ في الصور) في مركز الإشعارات، يشير إلى أنه تم حفظ الفيديو المسجل في تطبيق الصور (الصور).
سيؤدي النقر فوق الإشعار إلى نقلك مباشرةً إلى تطبيق الصور حيث يمكنك مشاهدة الفيديو المسجل. يمكنك أيضًا الانتقال إلى مركز التحكم والنقر فوق رمز تسجيل الشاشة لإيقاف التسجيل.

أفضل 7 تطبيقات لتحرير الفيديو لإنستغرام للآيفون والأندرويد
3- طريقة تحرير ومشاركة الفيديو
عند الانتهاء من تسجيل الشاشة بالآيفون، سيحفظ جهازك الفيديو تلقائيًا في تطبيق الصور. لبدء تحرير فيديو تسجيل الشاشة، اتبع الخطوات التالية:
- افتح الفيديو بالضغط على الإشعار الذي يظهر في مركز الإشعارات بعد انتهاء تسجيل الفيديو. بدلاً من ذلك، يمكنك الانتقال إلى تطبيق الصور الخاص بك وفتح الفيديو من هناك.
- يمكنك تحرير فيديو تسجيل الشاشة بنفس طريقة تحرير أي فيديو آخر في تطبيق الصور. افتح الفيديو في الصورة وانقر على الزر “تعديل” الذي يظهر في الزاوية اليمنى العليا.
- سترى شريط تمرير أسفل تسجيل الشاشة. يوجد في كلا طرفي شريط التمرير أشرطة تسمح لك بقص جزء من بداية الفيديو أو نهايته، ما عليك سوى سحب هذه الأشرطة لضبط بداية أو نهاية تسجيل الفيديو على الشاشة.
- بمجرد الانتهاء من تحرير الفيديو الخاص بك، انقر فوق الزر تم.
- ثم انقر فوق الخيار Save as New Clip.

- بعد حفظ فيديو تسجيل الشاشة، يمكنك النقر فوق زر المشاركة الذي يظهر كسهم لأعلى لإرسال الفيديو بالبريد الإلكتروني أو إرساله باستخدام تطبيق الرسائل.
إذا كانت ميزة تسجيل الشاشة المدمجة بالآيفون لا تعمل بشكل صحيح، فيمكنك استخدام تطبيقات الجهات الخارجية المتوفرة على متجر آبل، مثل:





تعليق واحد