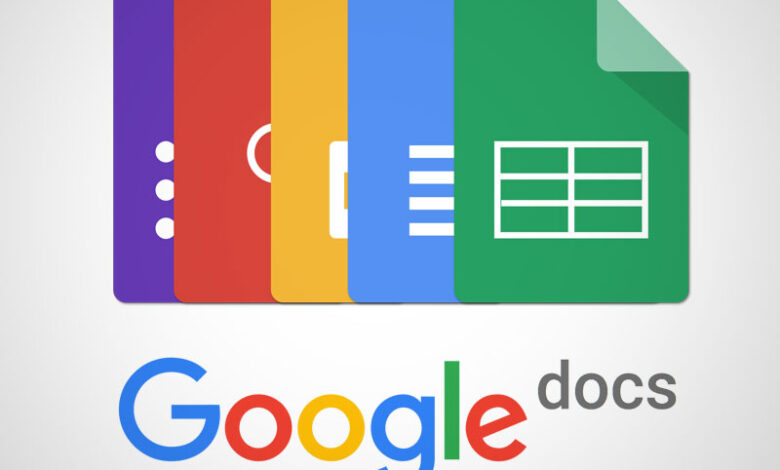
لم يعد أعضاء الفريق بحاجة إلى إرسال مستندات وورد عبر البريد الإلكتروني ذهابًا وإيابًا لإكمال العمل والوفاء بالمواعيد النهائية. بالطبع يمكنك ذلك، ولكن استخدام تطبيق معالجة الكلمات المستند إلى الويب مثل محرر مستندات جوجل يجعل التعاون والتواصل أسهل وأكثر سلاسة.
هناك العديد من الأدوات والميزات داخل تطبيق الويب والتي تساعد في إبقائك على اطلاع دائم بجميع التغييرات الخاصة بالمشاركين الآخرين عن بعد. توفر هذه المقالة دليلاً كاملاً لاستخدام هذه الأدوات مع محرر مستندات جوجل.
طريقة وضع علامة على المشاركين واستخدام التعليقات في محرر مستندات جوجل
يمكن لأعضاء الفريق المشاركة والتحرير معًا بسهولة في الوقت الفعلي في محرر مستندات جوجل، وإكمال العمل بالتعليقات، والاقتراحات، وعناصر الإجراءات، ووضع علامة على الأشخاص ذوي الصلة، وإرفاق الملفات والأحداث بالمستندات عبر الإنترنت لتعزيز التعاون.
لتبسيط تعليقات الفريق والتعاون، إليك كيفية وضع علامة على كل عضو في الفريق واستخدام تعليقاتهم بشكل فعال في محرر مستندات جوجل.
1- وضع علامة على شخص ما في مستندات جوجل
لوضع علامة على جهة اتصال في أي مكان في محرر مستندات جوجل، اكتب @ متبوعًا بعنوان بريدهم الإلكتروني. إذا قمت بحفظهم كجهات اتصال في حساب جوجل الخاص بك، فستظهر أسمائهم في القائمة الافتراضية. هناك يمكنك النقر فوق اسمها للانتهاء من إضافتها.
لا تؤدي الإشارة إلى شخص ما في مستند إلى إرسال إشعار في محرر مستندات جوجل، ولكنها تنشئ علامة تعرض، عند التمرير فوقها، بطاقة جهة اتصال بها اختصارات للبريد الإلكتروني أو إنشاء اجتماع أو جدولته، كما يمكنك عرض جوجل يمكنك أيضًا عرض تفاعلاتك الأخيرة مع هذا الشخص على الخدمة.

ملاحظة: إذا لم تمنح زميلك حق الوصول بعد، فهناك عدة طرق لمشاركة مستند جوجل الخاص بك.
أسهل طريقة هي الزر “مشاركة” في الزاوية العلوية. انقر فوقه وسيطلب عنوان بريدك الإلكتروني ورسالة اختيارية.
2- طريقة إضافة التعليقات إلى محرر مستندات جوجل
تساعدك التعليقات على التواصل مع الزملاء ولفت الانتباه إلى المستندات المشتركة عبر محرر مستندات جوجل. لاستخدام التعليقات:
- حدد النص أو الوسائط التي تريد ترك تعليق عليها.
- يظهر شريط أدوات على الجانب الأيمن من المستند. هناك، حدد + Add comment. بدلاً من ذلك، يمكنك العثور على هذا الرمز في شريط الأدوات العلوي أو النقر بزر الماوس الأيمن لإظهار قائمة بالخيارات الإضافية.
- ستظهر لوحة تعليق. اكتب أفكارك في الحقل واكتب “@” واسمك أو عنوان بريدك الإلكتروني في أي مكان في التعليق. عندما يتم اقتراح المستخدم المناسب، اضغط على اسمه.
- عندما تكون جاهزًا للمشاركة، انقر فوق تعليق وستظهر ملاحظتك في المستند. سيتلقى أي شخص تم وضع علامة عليه إشعارًا. يمكن لأي شخص لديه حق الوصول إلى المستند عرض وإضافة أفكاره الخاصة.
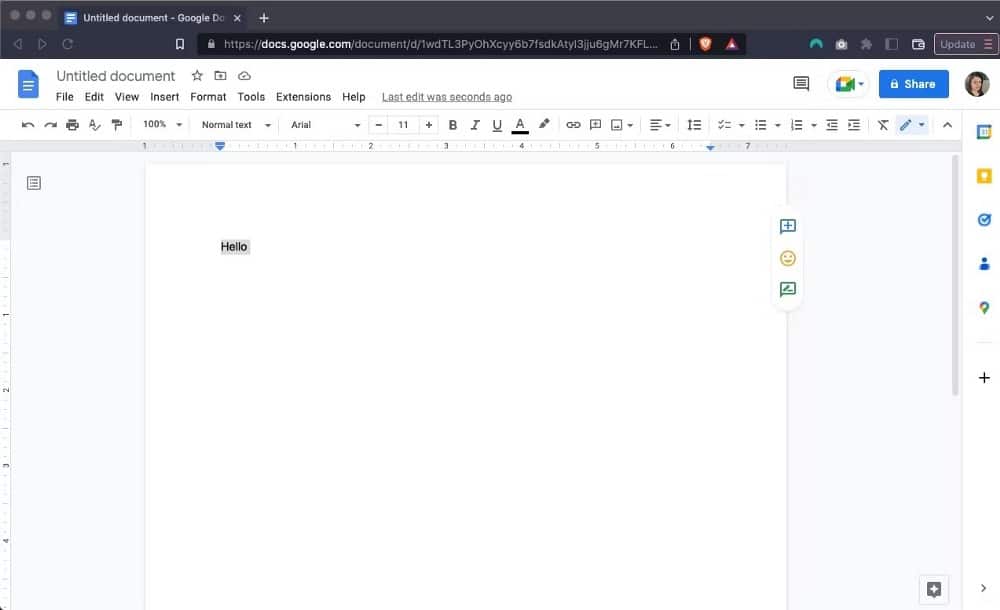
لمنع تراكم التعليقات في المستند، يمكنك حذفها بمجرد قراءتها أو إكمال المهام المرتبطة بها.
للقيام بذلك، انقر فوق علامة الاختيار في رأس الموضوع. سيؤدي القيام بذلك إلى إخفاء ملاحظاتك،
ولكن يمكنك الوصول إلى التعليقات التي تم حلها واستعادتها في محرر مستندات جوجل من خلال زيارة سجل التعليقات في الزاوية العلوية من شاشتك.

3- طريقة استخدام تحرير الاقتراحات في Google Docs
عند التعاون، يكون من المفيد أحيانًا تقديم اقتراحات داخل Google Docs بدلاً من إجراء تغييرات.
فبدلاً من التفاعل مع الزملاء باستخدام ميزة “العب اللعبة” أو مراجعة محفوظات إصدار المستند، يمكنك اقتراح تغييرات باستخدام وضع “اقتراح” في محرر مستندات جوجل.
كما يمكنك اقتراح تغييرات على المستند دون تغيير النص الأصلي. إذا وافق المالك على اقتراحك، فاستبدل النص الأصلي. لنفعل ذلك:
- حدد النص أو الوسائط التي تشير إليها.
- يظهر شريط أدوات على الجانب الأيمن من المستند. انقر فوق أيقونة اقتراح التعديلات “شكل قلم“. بدلاً من ذلك، يمكنك تبديل الأوضاع عن طريق النقر فوق رمز التحرير على شريط الأدوات.
- عند الدخول إلى وضع الاقتراح، تظهر أي تعديلات تجريها كاقتراحات، ويظل النص الذي تم استبداله يظهر بخط يتوسطه خط أخضر. يظهر مربع تعليق على اليسار ليعكس التغييرات المقترحة.
- عندما تكون جاهزًا، ضع علامة على الزملاء الذين ترغب في اقتراح تغييرات عليهم في سلسلة تعليق واحدة أو أكثر، ثم انقر فوق طلب الإذن لتحرير المحتوى لإرسال إشعار إليهم.
- يتلقى مالكو الملفات رسائل بريد إلكتروني حول الاقتراحات ويمكنهم اختيار الاحتفاظ بها.
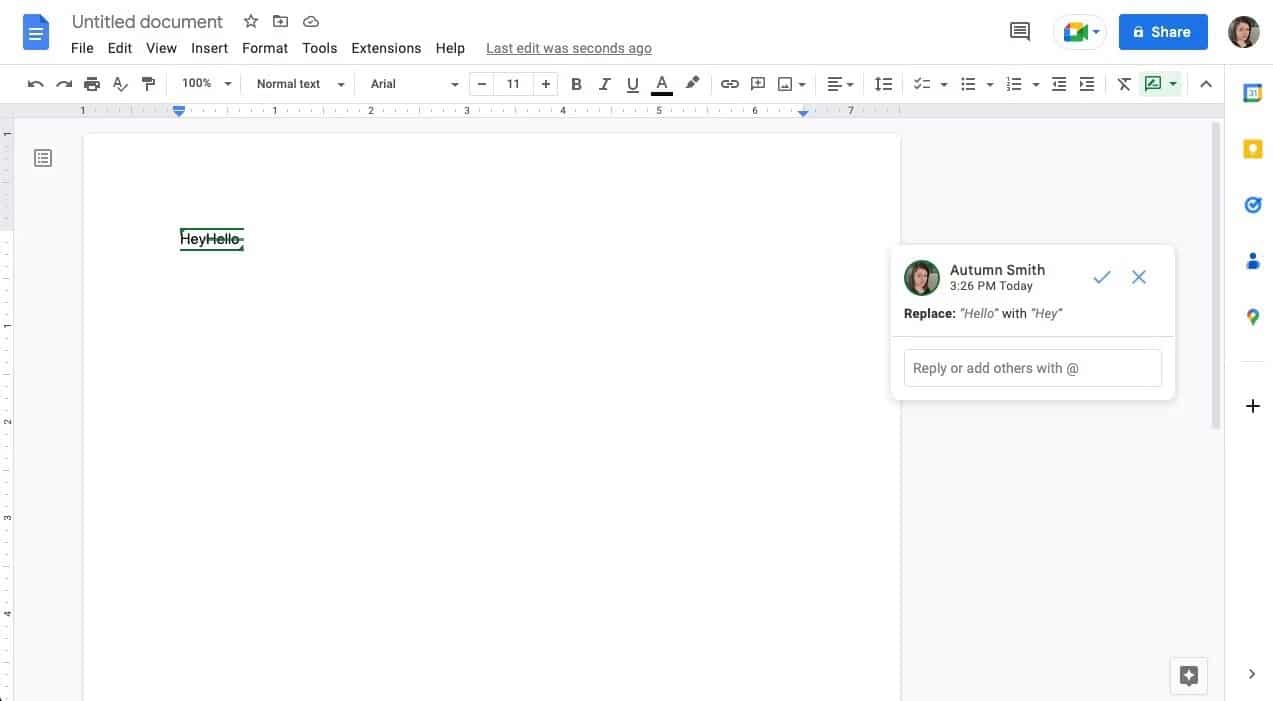
عندما تكون مستعدًا للعودة إلى وضع التحرير، انقر بزر الماوس الأيمن وحدد خيارًا من القائمة، أو انقر فوق “شكل القلم” رمز التعليمات بجوار شريط الأدوات.
إذا كنت تراجع اقتراحات أشخاص آخرين، فيمكنك القيام بذلك عن طريق النقر فوق مربع التعليق.
في غضون ذلك، انقر فوق رمز القبول “V” أو رمز الرفض “X”.
إذا قبلت التغييرات، فسوف تنعكس تعديلات زميلك في المستند. يمكنك أيضًا ترك تعليقات على الموضوعات والتناوب على إخبارهم بأشياء معينة.
إعدادات التنبيه لمحرر مستندات جوجل
للعثور سريعًا على إعدادات الإشعارات الخاصة بمستند ما داخل محرر مستندات جوجل، استخدم رمز “سجل التعليقات” في الزاوية العلوية من شاشتك.
بمجرد فتح اللوحة، انقر فوق رمز الإشعار لفتح قائمة الإعدادات. هنا يمكنك ضبط أنواع التنبيهات التي تتلقاها لكل من التعليقات والتعديلات.
للتعليقات، يمكنك الاشتراك في الكل، الموسومة أو غير المذكورة. إذا حددت لا شيء، فستظل ترى مؤشرات مرئية، لكنك لن تتلقى إشعارات أو رسائل بريد إلكتروني. مع ذلك، عليك أن تحرص على عدم تفويت أي تحديثات من زملائك.
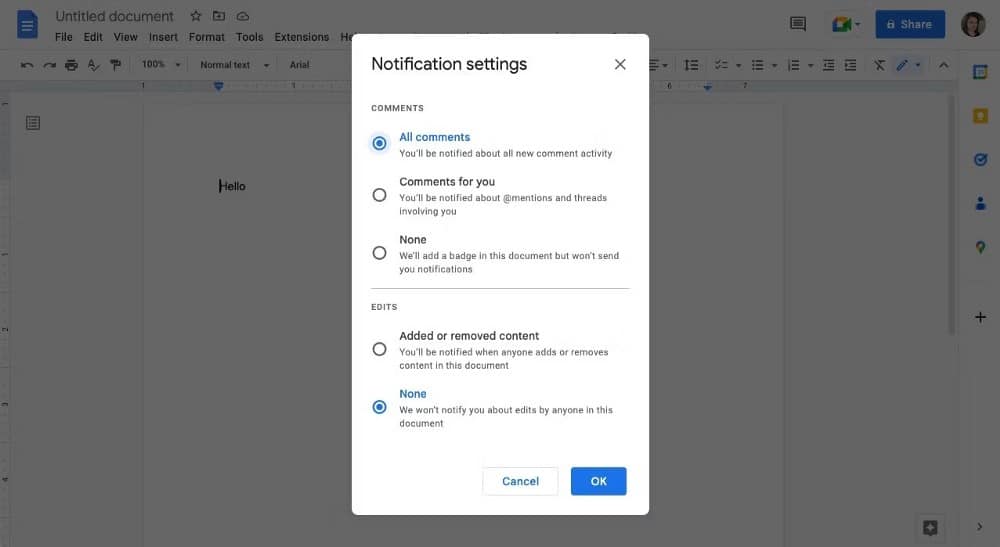
مع التحرير، يمكنك اختيار أن يتم إعلامك في كل مرة يقوم فيها شخص ما بإجراء تغيير على المستند، أو عدم إجراء أي تغييرات على الإطلاق. ومع ذلك، يمكنك رؤية من قام بتغيير ما في محفوظات إصدار المستند.
طريقة استخدام محفوظات الإصدار في محرر مستندات جوجل
نظرًا لأنك تتعاون مع أشخاص آخرين في محرر مستندات جوجل، فمن الجيد أن يكون لديك نسخ احتياطية من مستنداتك في حالة قيام شخص ما بحذف المعلومات المهمة أو الكتابة فوقها عن طريق الخطأ. يوجد في الجزء العلوي من الشاشة رابط يوضح تاريخ ووقت آخر تعديل.
سيؤدي النقر فوقه إلى إظهار النسخة الاحتياطية للجلسة السابقة والتغييرات التي حدثت.
يعد سجل الإصدارات مفيدًا لأنه يمكنك معرفة التغييرات التي أجراها المستخدمون الآخرون إذا لم يكن هناك شيء واضح.
بالإضافة إلى ذلك، إذا كنت غير راضٍ عن الوثائق الحالية أو واجهت مشاكل، يمكنك العودة إلى الإصدارات السابقة.
Microsoft Office .. إليك طريقة استخدام برامج مايكروسوفت أوفيس مجانًا لعام 2023
طريقة التحقق مما إذا كان شخص آخر يعمل على Google Docs
لحسن الحظ، تمتلك جوجل كل التفاصيل عندما يتعلق الأمر بمعرفة ما إذا كان أحد الزملاء يقوم حاليًا بتحرير مستند داخل محرر مستندات جوجل.
عندما يكون في مساحة العمل معك، تظهر صورة ملفه الشخصي بحد ملون أعلى الشاشة. كما إذا كانت موجودة ولكنها غير نشطة، فستظهر الصورة باللون الرمادي.
يمكنك أيضًا معرفة مكان التغييرات بالضبط من خلال النظر إلى مؤشر اللون المقابل. بهذه الطريقة، إذا كنت تريد العمل بمفردك، يمكنك تجنب التكرار والعودة لاحقًا.
في النهاية، يعد التعاون مع الزملاء أمرًا سهلاً بفضل محرر مستندات جوجل. يمكنك المساهمة في الوثائق أو اقتراح تعديلات.
بالإضافة إلى ذلك، هناك الكثير من الميزات للحفاظ على سير عملك سلسًا ومستقرًا، مثل إعدادات الإشعارات المخصصة، وسجل الإصدار، والتحديثات في الوقت الفعلي في محرر مستندات جوجل.

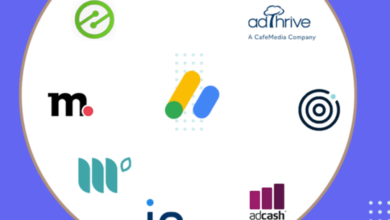


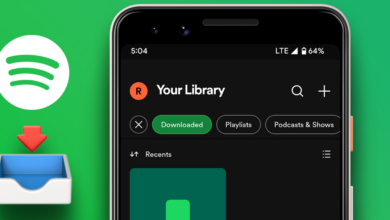
2 تعليقات