إتقان أدوبي أفتر إفكتس: إليك 5 أدوات أساسية لمستخدمي After Effects .. شرح بالصور
ارفع مهاراتك في أدوبي أفتر إفكتس إلى مستوى احترافي: تعرّف على 5 أدوات أساسية يجب على كل مستخدم إتقانها لتحرير الفيديوهات وإنشاء رسومات متحركة مذهلة.
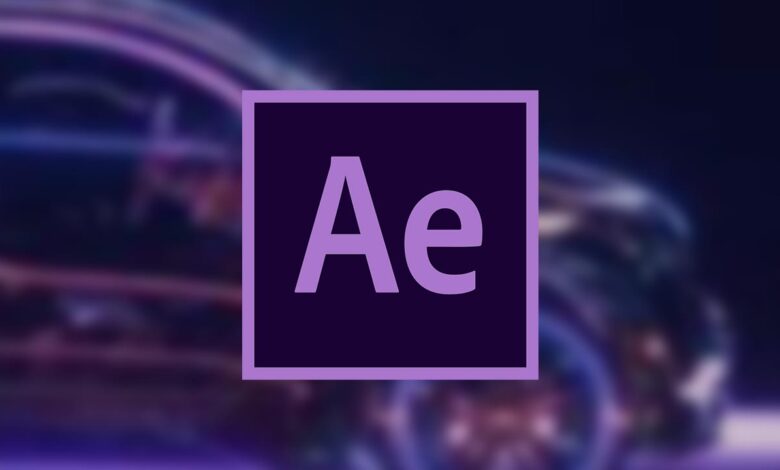
إذا كنت جديدًا في استخدام أفتر إفكتس، فقد تبهرك المجموعة الواسعة من الميزات المتاحة. تعرف على الميزات الأساسية الرئيسية التي من شأنها تسهيل عملية التعلم الخاصة بك.
يحتاج المستخدمون إلى فهم الأدوات الأساسية لهذا التطبيق حتى يتمكنوا من إنشاء مشاريع معقدة بكفاءة وسلاسة. توفر هذه المقالة نظرة عامة كاملة على أدوات أدوبي أفتر إفكتس المهمة التي يجب على المستخدمين تعلمها واستخدامها بشكل مستمر.
5 أدوات أساسية يجب على كل مستخدم أدوبي أفتر إفكتس إتقانها
في السطور التالية سنقوم بمراجعة إمكانيات كل أداة ونقدم النصائح والحيل حول طريقة استخدامها بشكل أفضل عند إنشاء الرسوم المتحركة والتأثيرات المرئية. من خلال فهم هذه الأدوات واستخدامها، يمكنك تحسين مهاراتك في أدوبي أفتر إفكتس وإنشاء مشاريع إبداعية ومثيرة.
1- أداة المقتفي “Tracker”
تبحث ميزة Tracker في أفتر إفكتس عن نفس بيانات الصورة عبر إطارات مختلفة، وبمجرد تسجيل تلك البيانات، يمكن تطبيقها على أي طبقة. تتحرك هذه الطبقة على طول المسارات التي تتوافق مع إطارات مختلفة لبيانات الصورة. هذا هو تتبع الحركة.
يمكنك تنفيذ العديد من أنواع تتبع الحركة في أفتر إفكتس، ولكن الطريقة الأسهل هي البدء بتتبع نقطة واحدة.
أولاً، قم بتغيير الدقة إلى “كامل” في الجزء السفلي من نافذة التشغيل، وتأكد من سحب رأس التشغيل مرة أخرى إلى البداية.
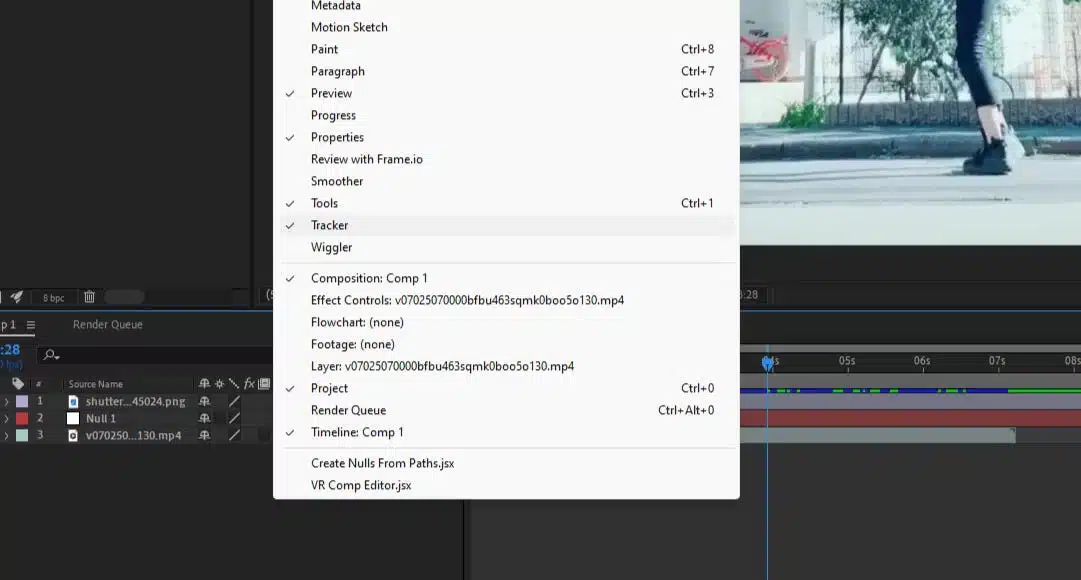
حدد المقطع الذي تريد تتبعه وانتقل إلى Window → Tracker لفتح نافذة Tracker في الجزء الأيسر. في نافذة جهاز التعقب، انقر فوق Track Motion.
يظهر مستطيل مزدوج في نافذة التشغيل، يشير إلى الكائن الذي تريد تتبعه داخل الإطار. يمكنك أيضًا ضبط الحجم عن طريق سحب النقطة البيضاء الصغيرة. حاول وضعه في منطقة عالية التباين تظل شفافة طوال المقطع.
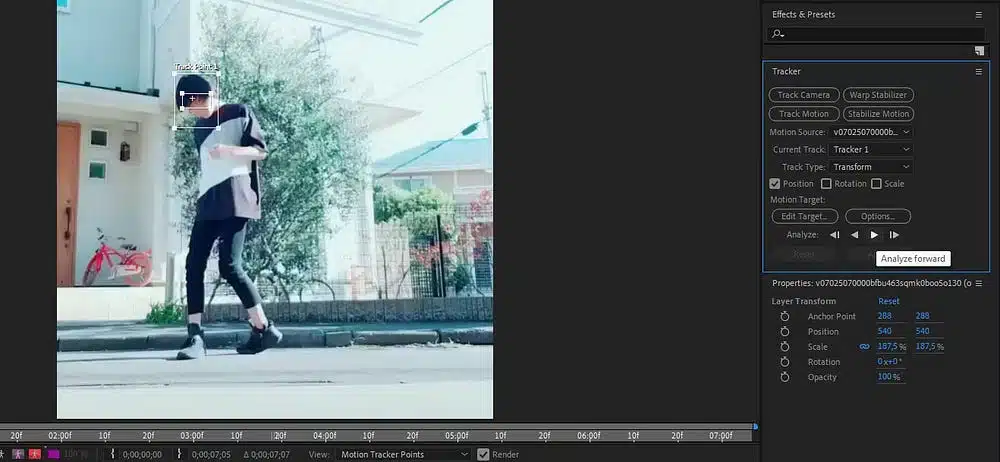
انقر على أيقونة التشغيل الصغيرة في نافذة جهاز التعقب لبدء تسجيل بيانات التتبع. إذا تحرك المستطيل بعيدًا عن الكائن المحدد، فانقر فوق أيقونة الإيقاف، ثم انقر فوق أيقونة السهم الأيسر للعودة إلى الإطار وحرك المستطيل إلى الموضع المطلوب. انقر على أيقونة التشغيل لاستئناف تتبع هذا الجزء.
إذا كانت لديك بيانات تتبع للمقطع بأكمله، فستحتاج إلى حفظها في مكان ما. انتقل إلى تحرير الكائن في نافذة التعقب وحدد Null Object بجوار الطبقة في النافذة المنبثقة. ثم انقر فوق “تطبيق” وحدد X وY في نافذة الأبعاد التي تظهر.
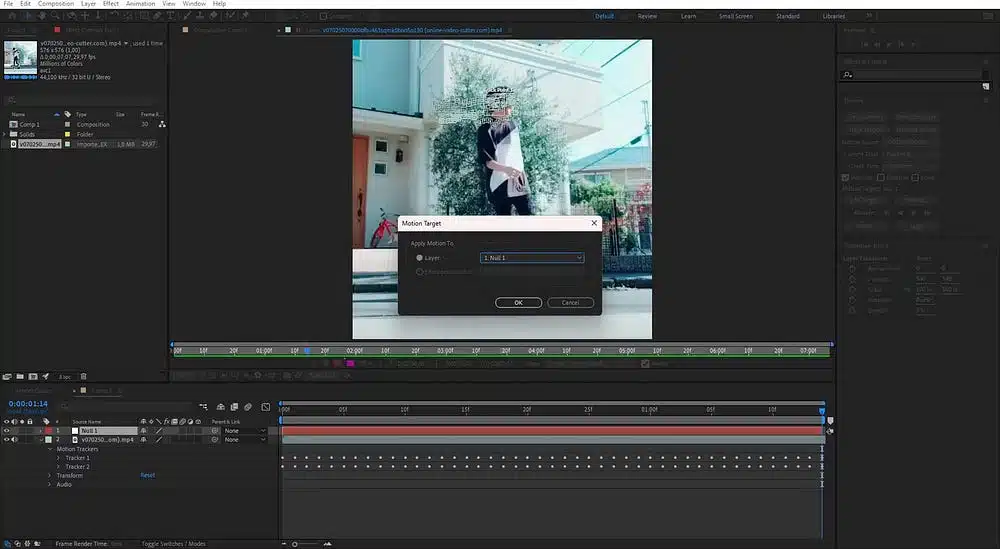
بيانات تتبع الحركة كاملة ومخزنة بأمان في كائن فارغ. إذا قمت بفتح خصائص التحويل لNull Object، فسترى جميع الإطارات الرئيسية التي أنشأها المتعقب.
2- أداة تأثيرات التحويل “Transform” – أفضل أداة في أفتر إفكتس
تحتوي كل طبقة في مشروعك على مجموعة من تأثيرات التحويل ذات خصائص قابلة للتخصيص. منطقة التحويل هي المكان الذي تحدث فيه الرسوم المتحركة في أفتر إفكتس.
للعثور على تأثير التحويل، حدد الطبقة الموجودة في الزاوية اليسرى السفلية بجوار المخطط الزمني، وانقر فوق السهم الصغير بجوار المربع الملون، وانقر فوق السهم الموجود بجوار التحويل. تشمل التأثيرات ما يلي:
- نقطة الربط: قم بتغيير نقطة البداية للرسوم المتحركة للطبقة.
- الموضع: يحرك الطبقة على طول إحداثيات X وY.
- مقياس: تغيير حجم الطبقة.
- تدوير: قم بتدوير المحتوى في اتجاه عقارب الساعة أو عكس اتجاه عقارب الساعة.
- العتامة: يتحكم في شفافية الطبقة.
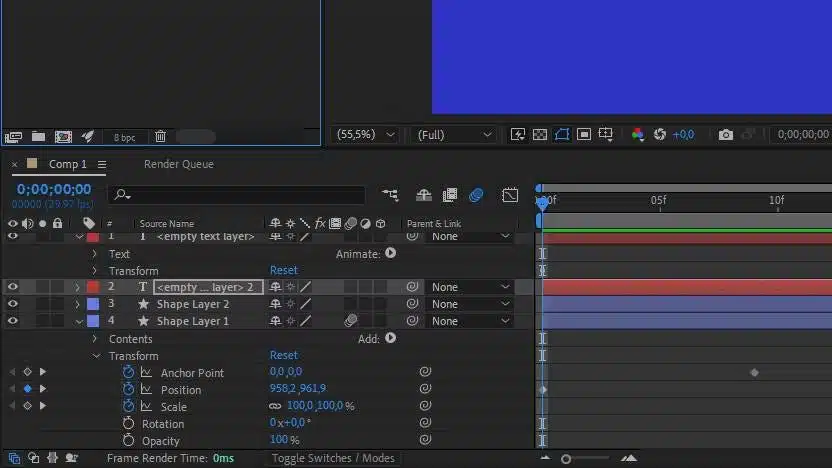
لتحريك المحتوى باستخدام تأثير التحويل، يجب عليك إنشاء إطارين رئيسيين على الأقل. اسحب رأس التشغيل إلى الموضع على المخطط الزمني حيث تريد أن تبدأ الرسوم المتحركة، وانقر فوق أيقونة ساعة الإيقاف بجوار اسم تأثير التحويل لوضع إطار رئيسي على المخطط الزمني.
لإنشاء إطار رئيسي ثانٍ، اسحب رأس التشغيل إلى المكان الذي تريد أن تتوقف فيه الرسوم المتحركة. ثم اضبط الأرقام بجوار تأثير التحويل (أو انقر واسحب المحتوى مباشرة إلى نافذة التشغيل). يؤدي هذا تلقائيًا إلى إنشاء إطار رئيسي ثانٍ وإنشاء مسار حركة أساسي.
انقر فوق زر التشغيل (أو شريط المسافة) وشاهد المحتوى يتحرك على طول هذا المسار.
3- أداة “Easy Ease” – أفضل أدوات التحريك في أدوبي أفتر إفكتس
يتم تطبيق الاستيفاء الخطي للإطار الرئيسي تلقائيًا على مسار الحركة. أي أنه يتحرك بسرعة ثابتة من نقطة إلى أخرى. يمكن أن يبدو هذا غير طبيعي وآلي للغاية، لذا من المهم ضبط الاستيفاء.
إحدى الطرق هي استخدام محرر الرسم البياني، ولكنه غير مناسب للمبتدئين. أو يمكنك استخدام Easy Ease والسماح لـ أفتر إفكتس بالقيام بكل العمل نيابةً عنك. هذه في الأساس مجموعة من إعدادات الاستيفاء للإطار الرئيسي. يعد استيفاء Bezier قابلاً للتخصيص بالكامل وهو ضروري للحركة الواقعية والطبيعية في الرسوم المتحركة الخاصة بك.
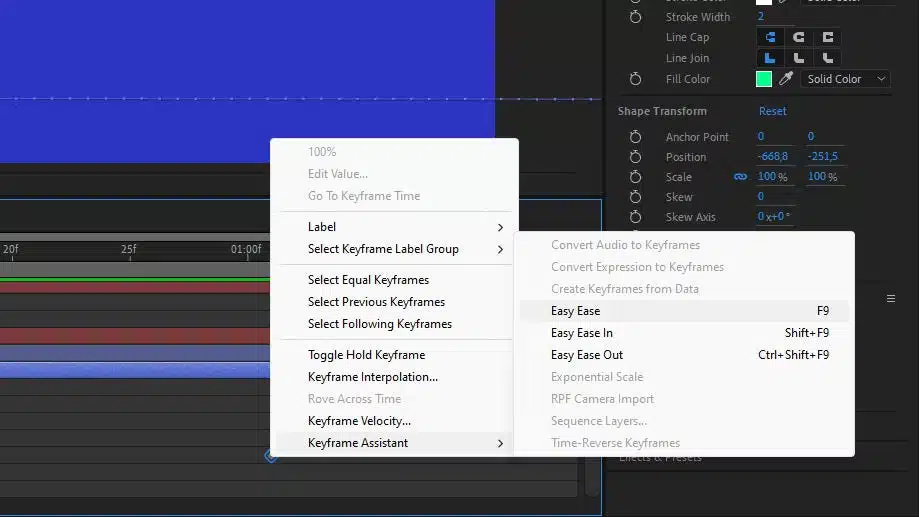
لتطبيق Easy Ease، انقر واسحب كلا الإطارين الرئيسيين في المخطط الزمني، وانقر بزر الماوس الأيمن فوق أي إطار رئيسي، وانتقل إلى Keyframe Assistant، ثم حدد Easy Ease. اضغط على مفتاح المسافة وشاهد الرسوم المتحركة تبدأ ببطء، ثم تزيد سرعتها، ثم تبطئها مرة أخرى في نهاية مسار الحركة. هذه هي نفس الحركة في الحياة الحقيقية.
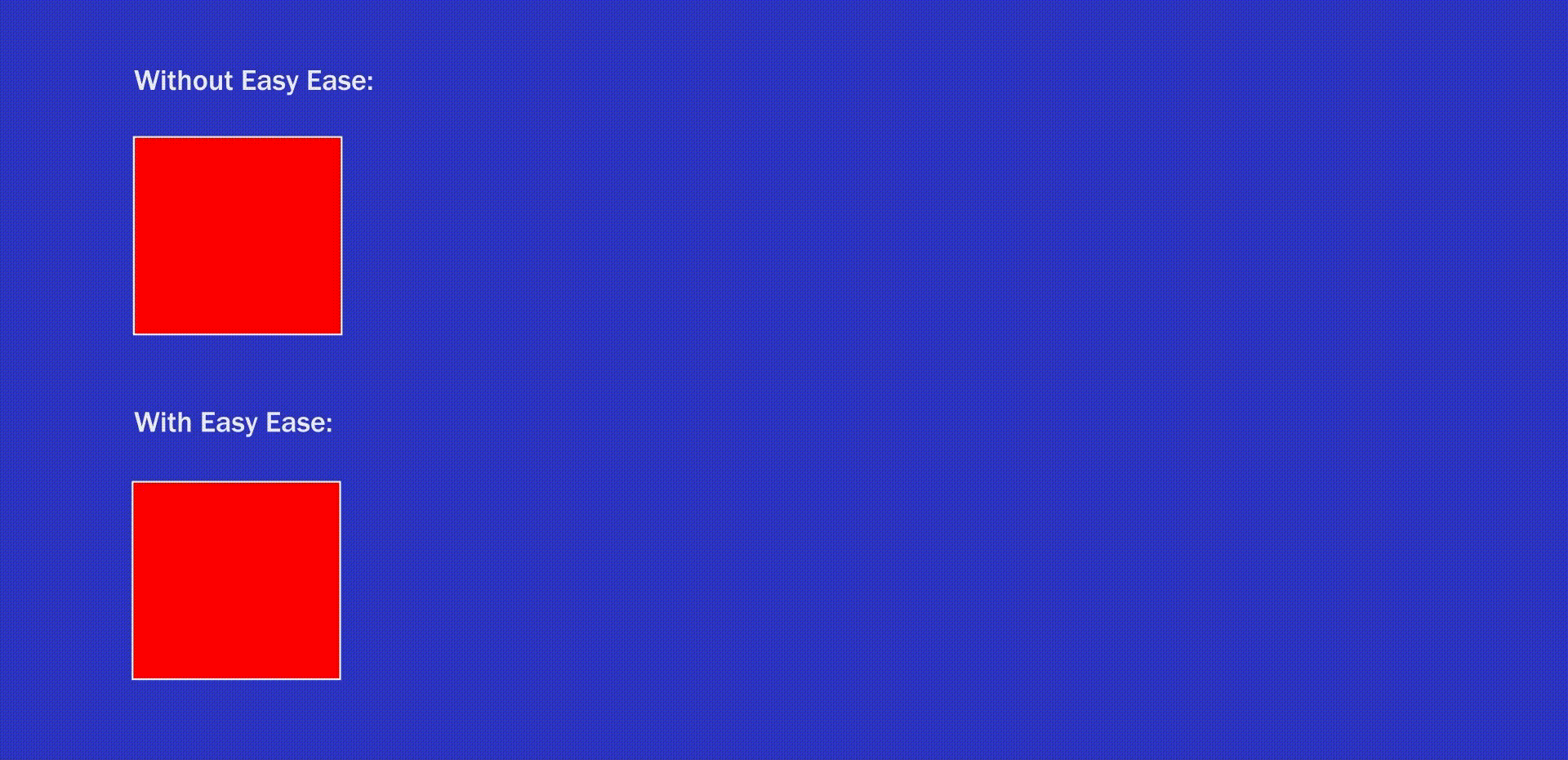
إذا كنت ترغب في تجربة سرعات استيفاء مختلفة، يمكنك أيضًا تجربة استخدام Easy In وEasy Out.
4- أداة “Motion Blur”
بعد إنشاء الرسوم المتحركة الخاصة بك وإعداد استيفاء الإطار الرئيسي، هناك عنصر مهم آخر لجعل الحركة تبدو طبيعية – وهي ضبابية الحركة.
نظرًا لأن رسوم الفيديو المتحركة تعمل في عالم الكمبيوتر، فإن تأثيرات التمويه مطلوبة لمحاكاة الحركة العضوية التي قد تراها من حولك في الحياة الواقعية. تعمل أداة Motion Blur في أفتر إفكتس على منع المظهر الميكانيكي للحركة دون حدوث أي ضبابية.
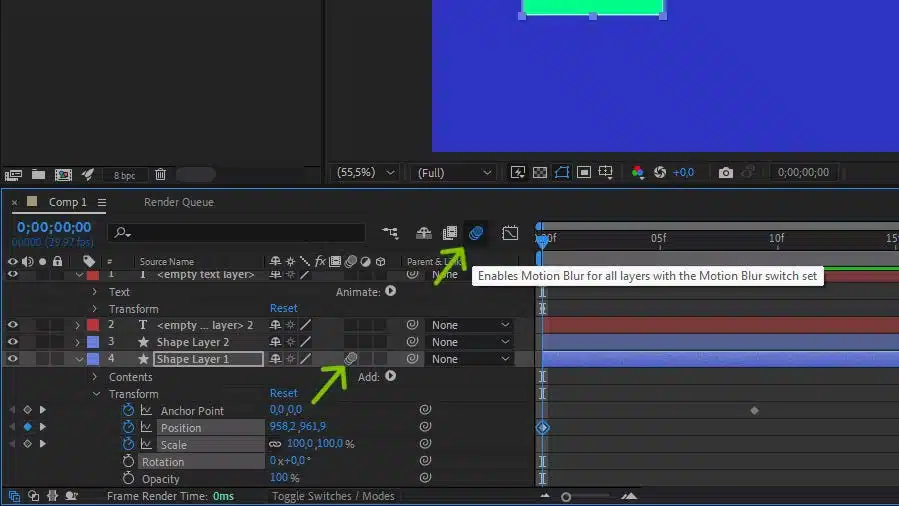
قم بتشغيل خيار تمويه الحركة لجميع الطبقات من خلال النقر على أيقونة الدوائر الثلاث في الركن الأيسر السفلي من المخطط الزمني. حدد طبقة وحدد المربع الموجود أسفل أيقونة الدائرة الثلاث لتطبيق ضبابية الحركة على مسارات الحركة التي تم إنشاؤها باستخدام أدوات التحويل في تلك الطبقة.
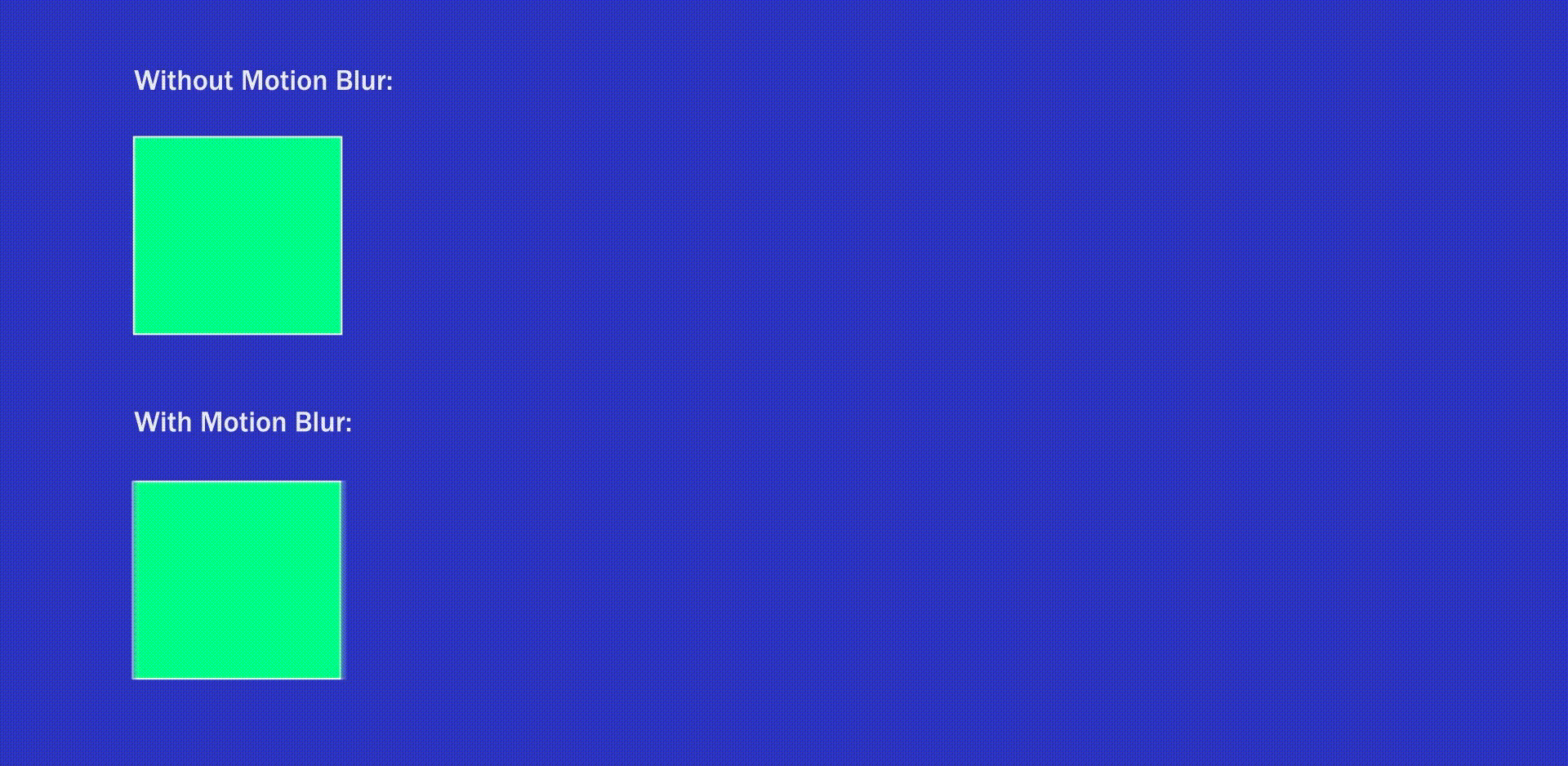
كما يمكن أن تؤدي إضافة ضبابية الحركة إلى صورك أيضًا إلى إنشاء تأثيرات مثيرة للاهتمام تجعل موضوعك يبدو متجمدًا في الوقت المناسب. تحقق من طريقة استخدام Generative Fill في الفوتوشوب لإنشاء نماذج بالحجم الطبيعي لعلامتك
5- أداة الكائن الفارغ “Null Object”
الكائن الفارغ هو كائن ليس له قيمة مرجعية أو سلوك محايد محدد. تعد الكائنات الخالية ميزة مهمة لتتبع الحركة. تحتوي هذه الطبقة على نفس خصائص التحويل مثل الطبقات الأخرى، ولكن بما أن الكائنات الفارغة غير مرئية، فإن تغييرها لا يؤدي إلى شيء.
الغرض من الكائن الفارغ هو أن يكون بمثابة فئة أصل. إذا قمت بإرفاق طبقة (تابعة) أخرى أو أكثر بها، فستكون بمثابة عنصر التحكم الرئيسي.
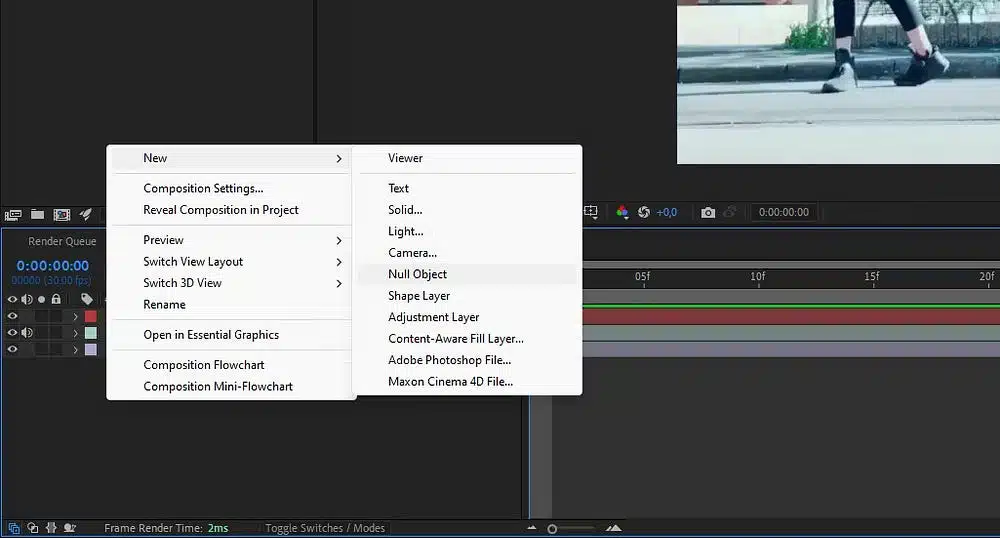
لإضافة كائن فارغ إلى المخطط الزمني، انتقل إلى قسم الطبقة في اللوحة العلوية. ثم حدد جديد. ثم انقر فوق كائن فارغ.
في النهاية، كانت هذه أكثر 5 أدوات أساسية يجب على كل مستخدم أدوبي أفتر إفكتس إتقانها لتحرير الفيديوهات وإنشاء رسومات متحركة مذهلة.




